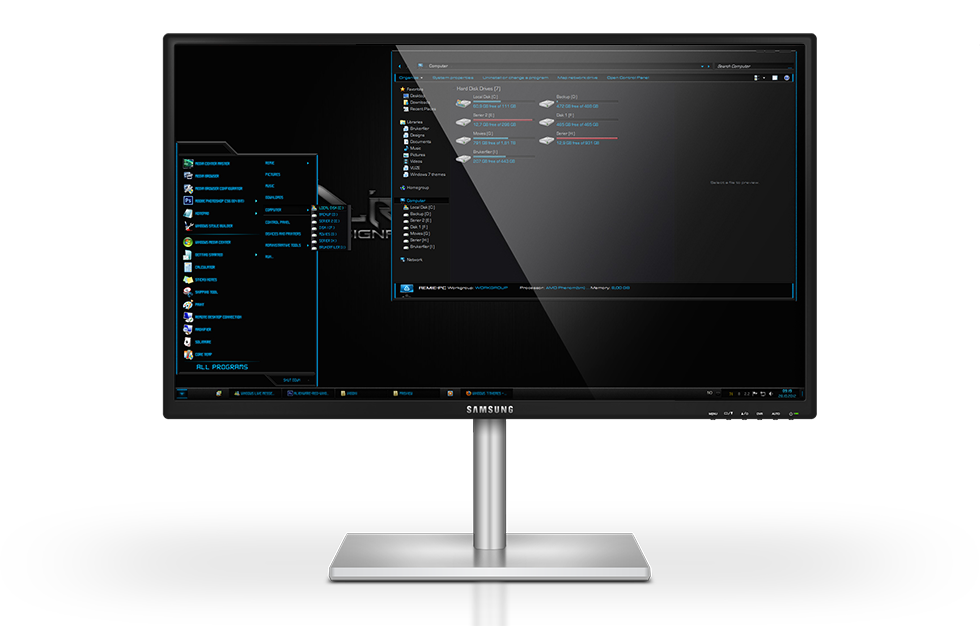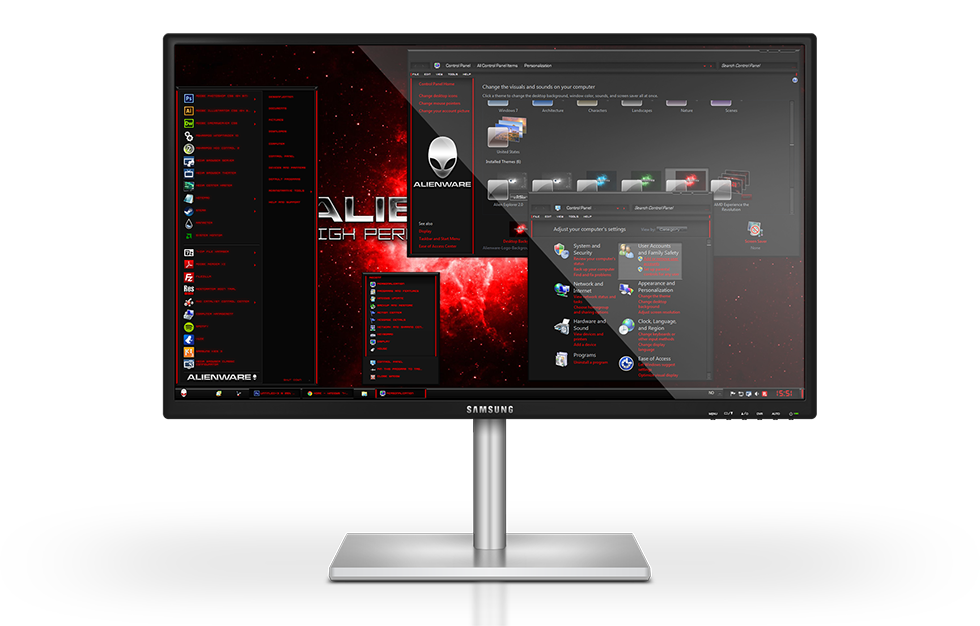How to Add “Take Ownership” Option in Files and Folders Context Menu in Windows
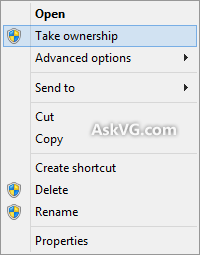
Many times you need to take ownership of a file or folder in Windows. For example, when you want to customize Windows UI and need to replace existing system files with a new one. You have to follow no. of steps to take ownership and grant yourself full permission to access the file or folder.
But now you can do it in a single step. You just need to download following zip file and extract it. You'll get a .REG file. Run the file and accept the confirmation. It will add an extra option "Take ownership" in file and folder context menu like in the image you can se on the right.
Now you can right-click on any file or folder and select "Take ownership" option. It'll make you the owner of the file or folder and you can perform your desired operation on that file or folder. An extra uninstallation registry script is also available in the ZIP file in case you want to remove the option from context menu. PS: If you want to know what kind of command does the context menu option "Take Ownership" execute when you click on it, here is some interesting information for you: We have assigned 2 commands to the context menu option, so whenever you click on "Take Ownership" option from context menu, it executes those 2 commands to take ownership of the file/folder and assign full control to you. Following are the 2 commands which are run by the context menu option:
To take ownership and grant full permission of a file:
takeown /f filename
icacls filename /grant administrators:F
To take ownership and grant full permission of a folder:
takeown /f foldername /r /d y
icacls foldername /grant administrators:F /t
You can run the above mentioned commands in Command Prompt to manually take ownership and grant full control on any desired file or folder via command-line. Just replace filename and foldername terms in the commands with the actual file name and folder name.
 Tuesday, 12 May 2015 13:19 Tuesday, 12 May 2015 13:19  1.67 KB 1.67 KB  1,852 1,852 |
Download |