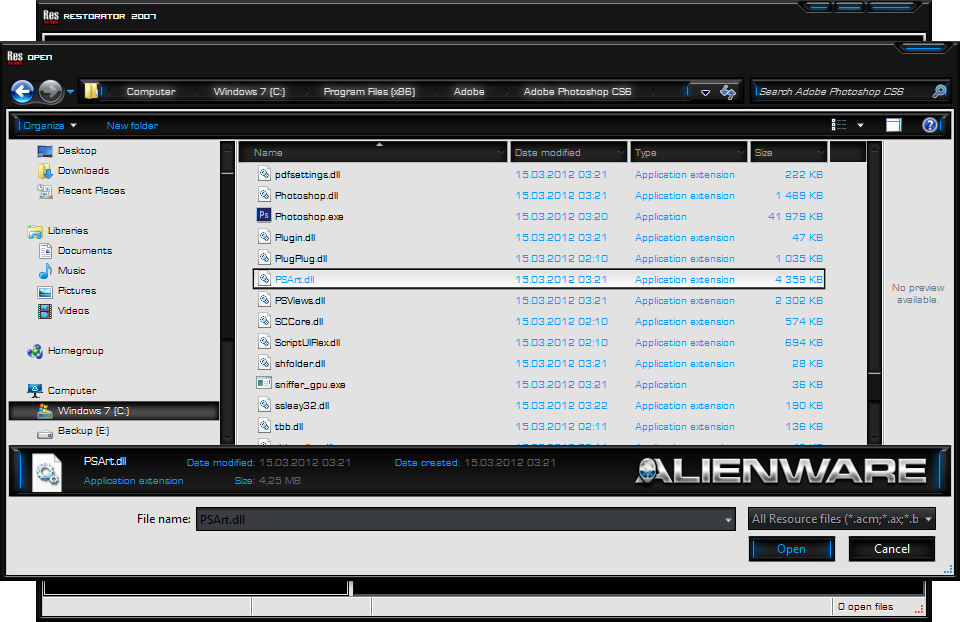In this tutorial, I will show you how to add a custom background for the start up of Adobe Photoshop. All you need is a program called Restorator to do this modification/hack.
You can download a free 30-day trial, or you can do as i did and buy it, and supporting the company for further development.
Now that you have a copy of the file, make a New Folder on your desktop, or in the location you saved the file, name it "Backup Original" and put the file inside the folder. Now make another copy of the file, and past it on you desktop, this is the file you are going to start to modify/hack, the other file inside the backup folder you just created, it's just to be on the safe side if anything is going wrong somewhere.
Okay, Now you can start up Restorator, and open the file PSArt.dll located here: C:\Program Files (x86)\Adobe\Adobe Photoshop CS6 And choose open. Inside the left pane you will see a folder structure, double-click the PNGF Folder and navigate down until you find the location called: SPLASHBACKGROUND.PNG Wen you click this location, you will see a preview of the image assigned to the file already. To assign a new image, Right-click the location -> Assign -> Assign To Navigate to the image you want as a background for your start up for Photoshop. And click open, to assign the image to PSArt.dll You will now see a preview of the image on the left side.
If you look 5 lines down you will see another location called: SPLASHEXTENDEDBACKGROUND.PNG If you are using the extended version of Photoshop, you will need to assign the same image in this location too.
Now we need to save the file, click File -> Save As in the menu in Restorator, and be 110% sure the file has the name "PSArt.dll" or the next part will not work.