6 c. Now copy your new modified "systemcpl.dll" file from Desktop to "System32" folder.
7. That's it. Now you can check System Properties again and it'll show the new modified UI. No need to restart or log off. Changes are instant.
We have 199 guests and no members online
This tutorial has been tested in Windows 7 but it should also work in Windows Vista and Windows 8.
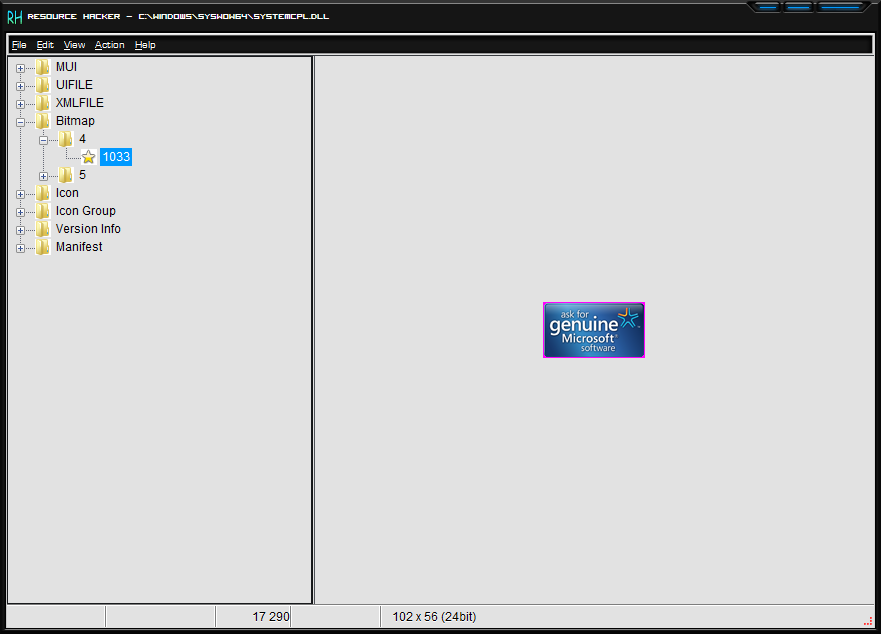
So without wasting time, lets start the tutorial: 1. The system file which contains System Properties UI resources in Windows 7 is "systemcpl.dll" present in "%windir%\System32\" folder. Here %windir% represents "Windows" directory which can be found in the system drive where Windows is installed. In most of the cases its C:\Windows. First copy systemcpl.dll file from "System32" folder to some other location for example Desktop.
2. Now open the new file in Resource Hacker and go to following key: Bitamp -> 4 -> 1033
3. In right-side pane, you'll get a preview of the image that is applyed in the .dll file
4. When you finish editing/modifying the file, click on save
5. Now we'll need to replace original systemcpl.dll file present in "C:\Windows\System32\" folder with our new systemcpl.dll file which we saved at Desktop or some other location.
6 a. First take ownership of "C:\Windows\System32\systemcpl.dll" file using following tutorial: How to add “Take Ownership”
6 b. Now rename it to "systemcpl_backup.dll" or any other name of your choosing.
6 c. Now copy your new modified "systemcpl.dll" file from Desktop to "System32" folder.
7. That's it. Now you can check System Properties again and it'll show the new modified UI. No need to restart or log off. Changes are instant.