Sidebar
User Statistics
- Total Users: 1,134
- Latest User: evilmoster
- Online Users: 0
- Users Today: 0
- Users this Week: 0
- Users this Month: 0
- Users this Year: 0
Who's Online
We have 235 guests and no members online
Downloads Stats
John Remie Evensen
Re-Degetized Logonscreen
Gamer's Interface Logonscreen Crysis 3
Re-Degetized Reloaded Blue
Re-Degetized Reloaded BLUE Windows 7 Theme!
Features:
Animated cursors
Animated Startbutton
Re-Degetized Sounds
Different active and inactive windows
Wallpaper included
And lots and lots of more goodies
How too add the theme
I would use Universal Theme Patcher, it works great and are free too use, you can get it here: http://www.windows7download.com/win7.../mnefyyoo.html
Read more about TRC here: http://virtualcustoms.net/showthread.php/31635-How-to-use-theme-resource-changer
Now you can go to your desktop, right-click and choose Personalize, and you will find it with the other themes you have installed.
How to add “Take Ownership”
How to Add “Take Ownership” Option in Files and Folders Context Menu in Windows
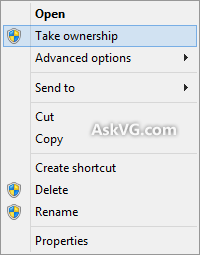
Many times you need to take ownership of a file or folder in Windows. For example, when you want to customize Windows UI and need to replace existing system files with a new one. You have to follow no. of steps to take ownership and grant yourself full permission to access the file or folder.
But now you can do it in a single step. You just need to download following zip file and extract it. You'll get a .REG file. Run the file and accept the confirmation. It will add an extra option "Take ownership" in file and folder context menu like in the image you can se on the right.
Now you can right-click on any file or folder and select "Take ownership" option. It'll make you the owner of the file or folder and you can perform your desired operation on that file or folder. An extra uninstallation registry script is also available in the ZIP file in case you want to remove the option from context menu. PS: If you want to know what kind of command does the context menu option "Take Ownership" execute when you click on it, here is some interesting information for you: We have assigned 2 commands to the context menu option, so whenever you click on "Take Ownership" option from context menu, it executes those 2 commands to take ownership of the file/folder and assign full control to you. Following are the 2 commands which are run by the context menu option:



